ขั้นตอนเตรียมไฟล์พิมพ์ DTF ฉบับเข้าใจง่าย

การเตรียมไฟล์พิมพ์ DTF โดยใช้โปรแกรม illustrator
กรณีไฟล์เป็น vector / png (แบบตัดพื้นหลังแล้ว) / JPG (แบบรูปเต็ม) สามารถจัดเรียงไฟล์ได้ในโปรแกรม illustrator มีขั้นตอนง่ายๆ ดังนี้
1. เลือก File > New สร้างอาร์ทบอด (Artboard) เพื่อใช้ในการวางไฟล์งาน
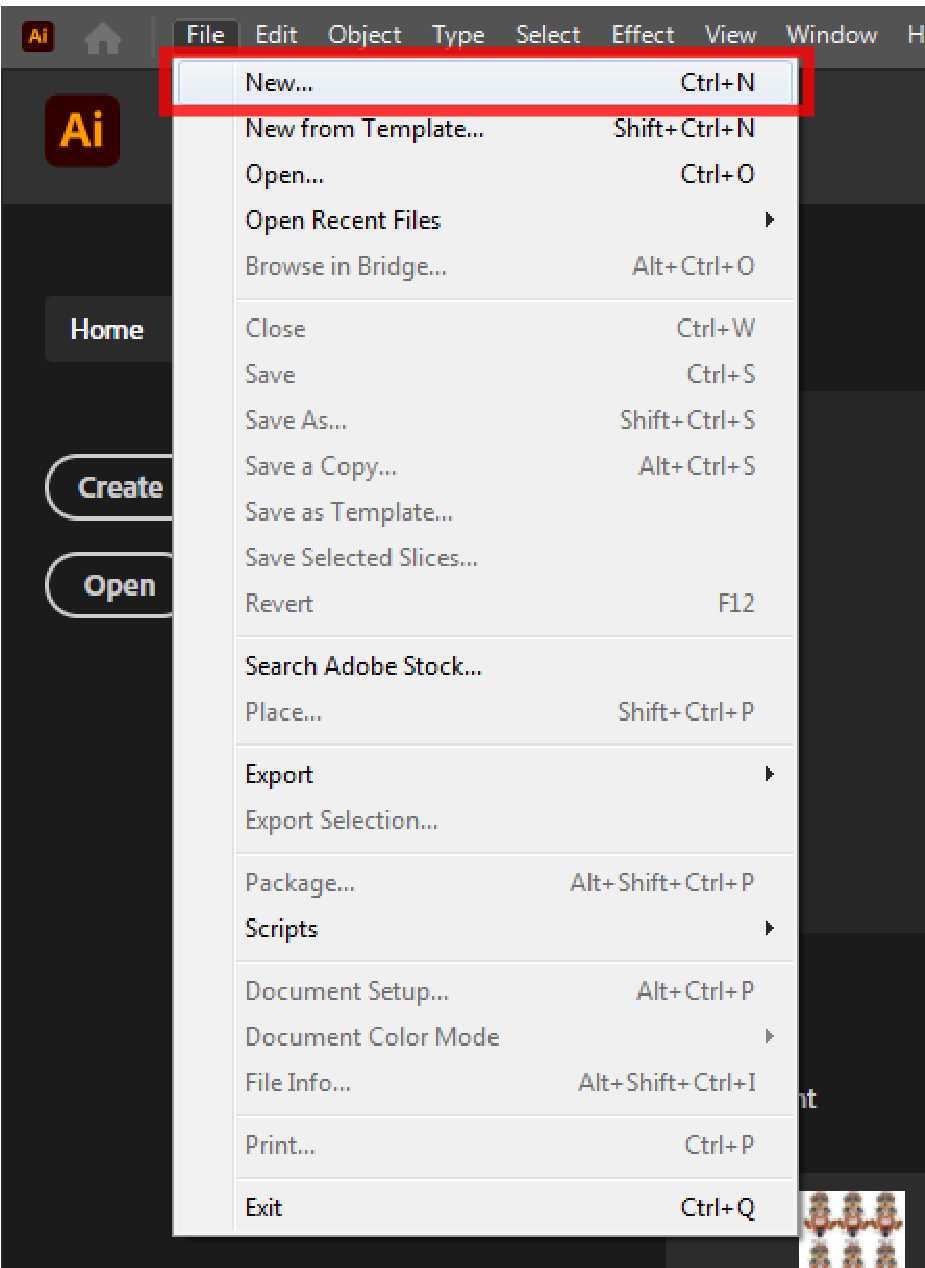
2. กำหนดขนาดตามต้องการ เป็น A4 (29*21cm) , A3 (42*29cm) หรือแบบเมตร (58*100cm) โดยตั้งความละเอียด 300 PPI ตั้งค่าโหมดสี CMYK
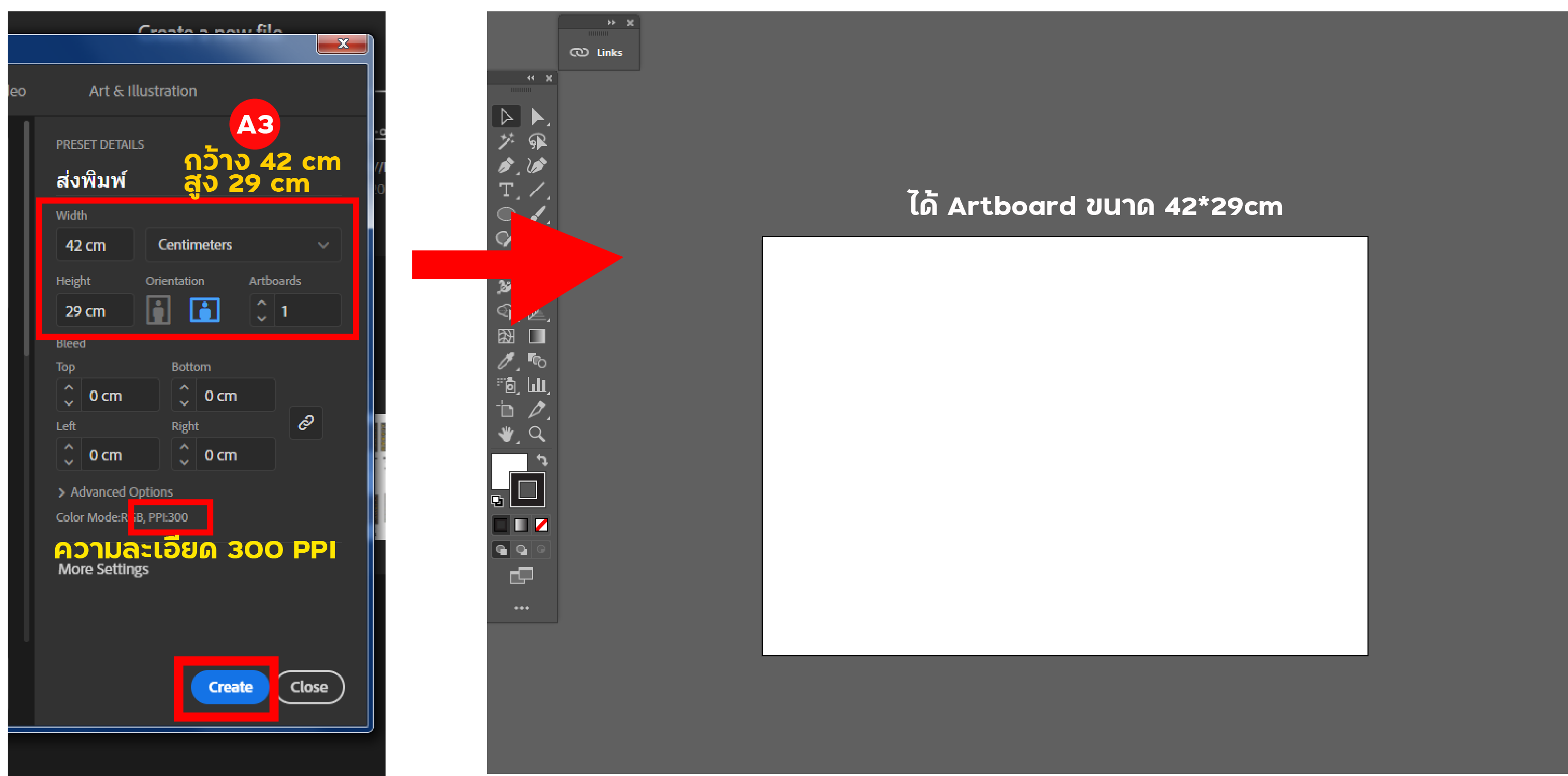
3. เปิดไฟล์โลโก้ที่ต้องการจัดเรียง คลิกที่โลโก้เพื่อดูขนาด แล้วกด Ctrl + C เพื่อก็อปปี้
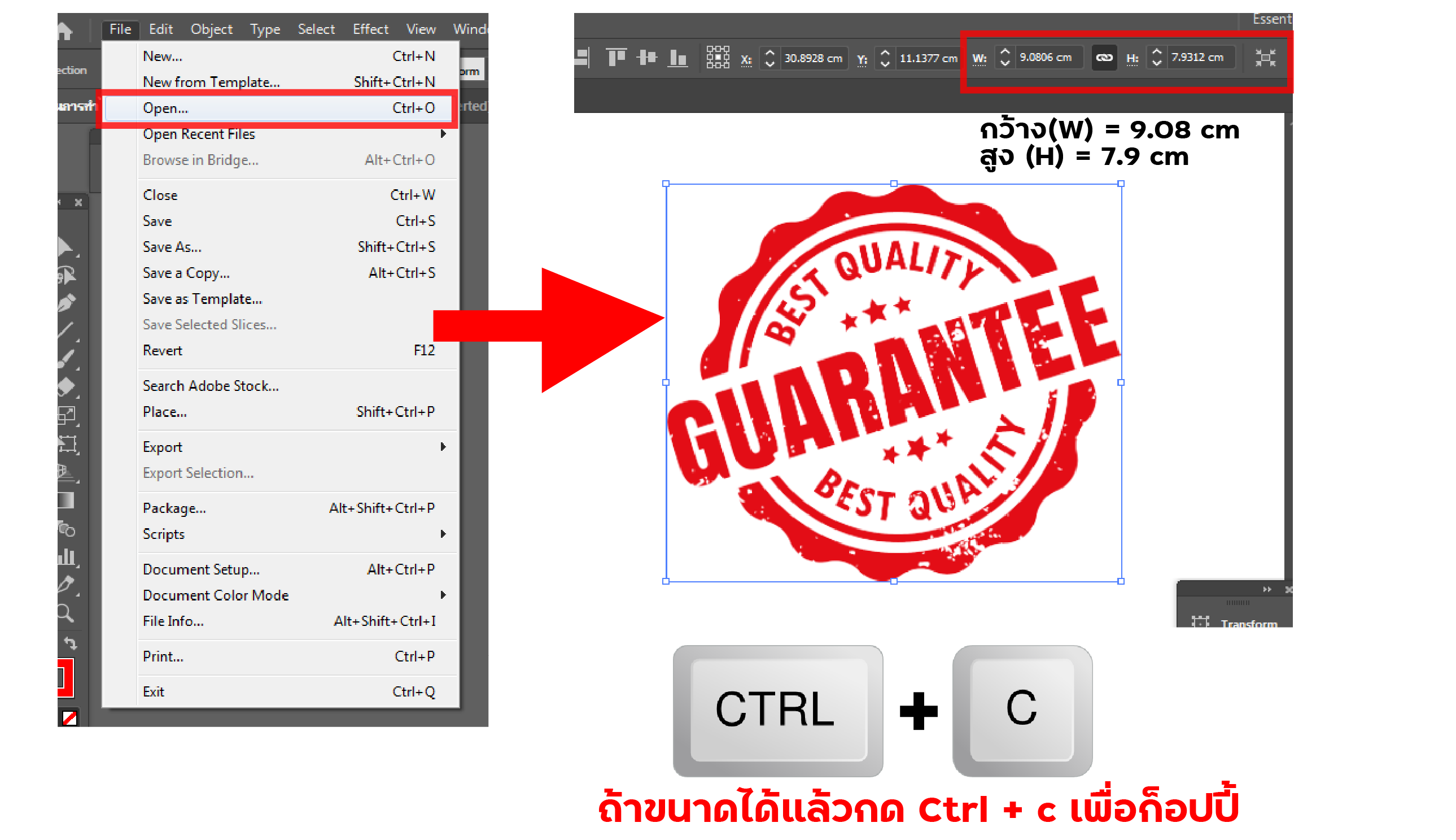
4. เปิดหน้าอาร์ทบอร์ดที่เตรียมไว้และกด Ctrl + v เพื่อวาง และกระจายโลโก้ให้เต็ม จากนั้นกด Save as บันทึกไฟล์เป็น ai
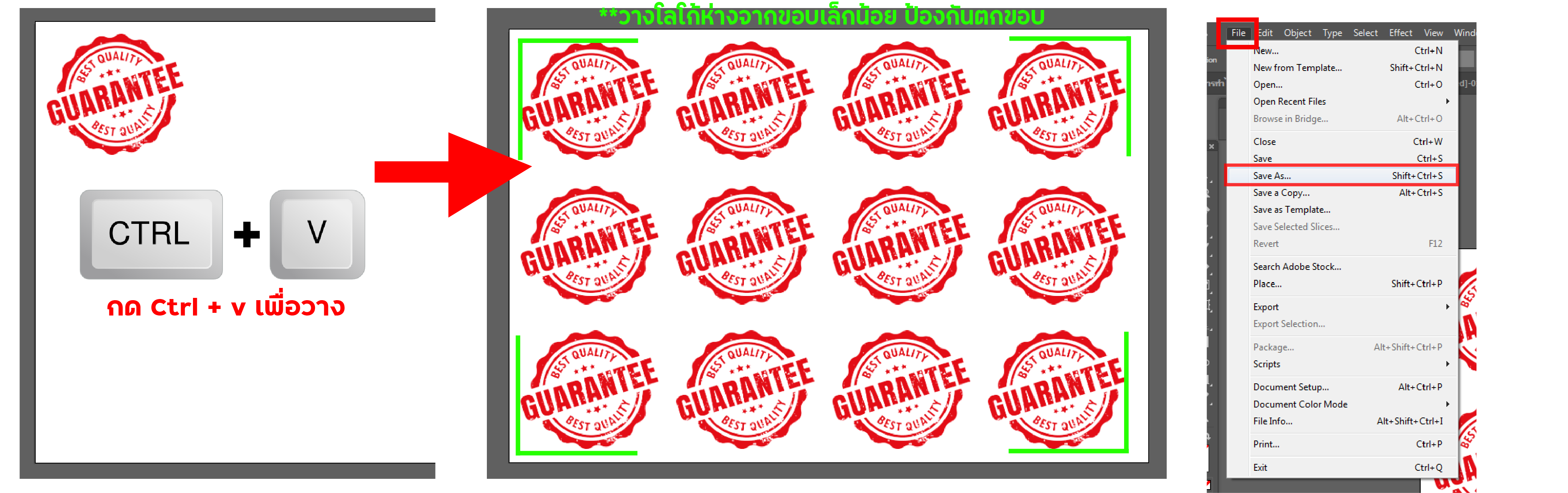
**กรณีเป็นไฟล์ vector ที่มีตัวหนังสือ ต้องทำการฝังฟอนต์ก่อนเซฟ
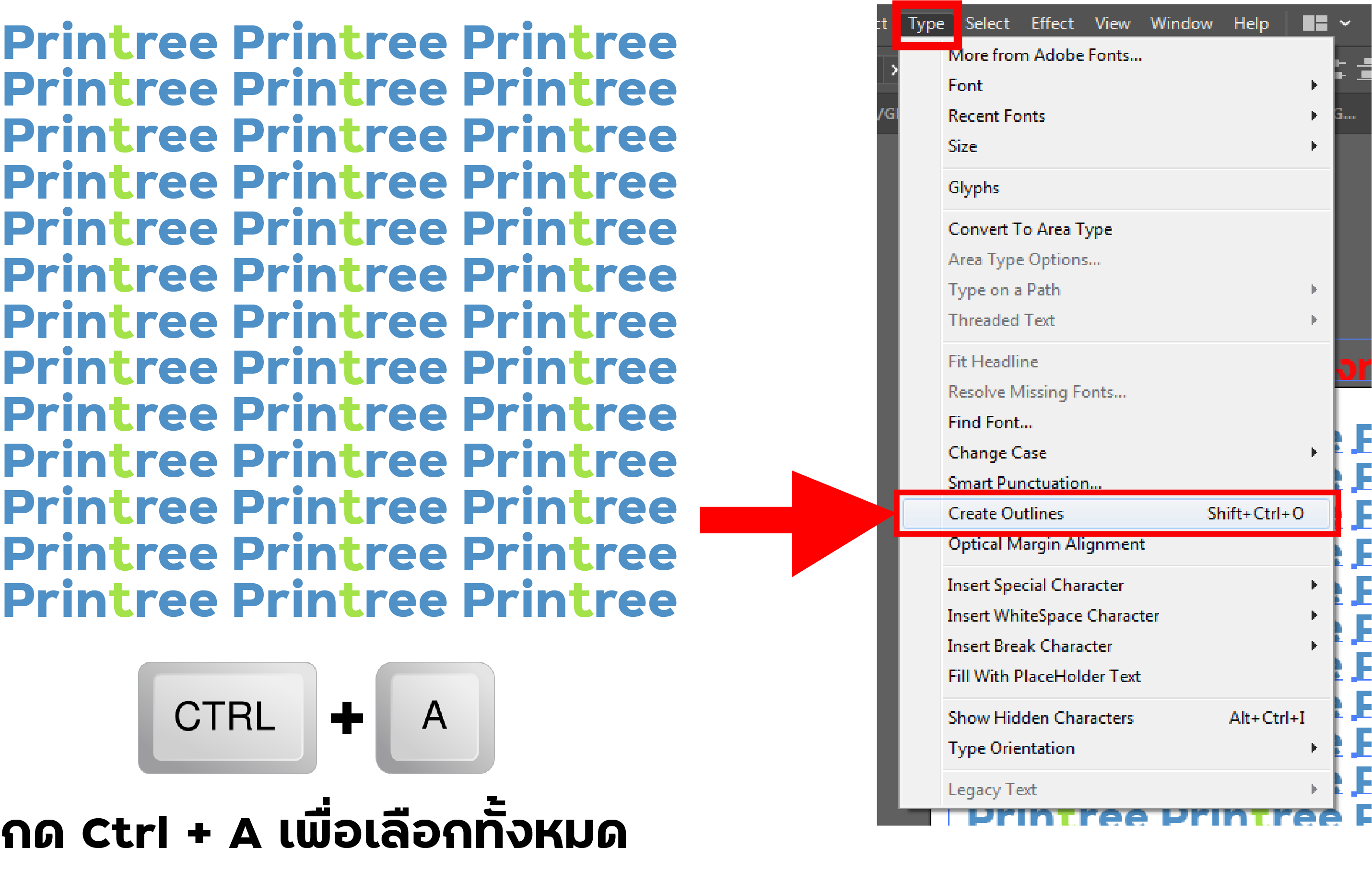
วีดีโอการเตรียมไฟล์ DTF ด้วยโปรแกรม illustrator
การเตรียมไฟล์พิมพ์ DTF โดยใช้โปรแกรม photoshop
ใช้จัดเรียงไฟล์ที่เป็น Png (ไม่มีพื้นหลัง) / JPG (แบบรูปเต็มหรือต้องการลบพื้นหลังออก) สามารถจัดเรียงไฟล์ได้ในโปรแกรม photoshop มีขั้นตอนง่ายๆ ดังนี้
1. เลือก File > New เพื่อสร้างอาร์ทบอร์ด กำหนดขนาดตามต้องการ เป็น A4 (29*21cm) , A3 (42*29cm) หรือแบบเมตร (58*100cm) โดยตั้งความละเอียด 300 PPI ตั้งค่าโหมดสี CMYK
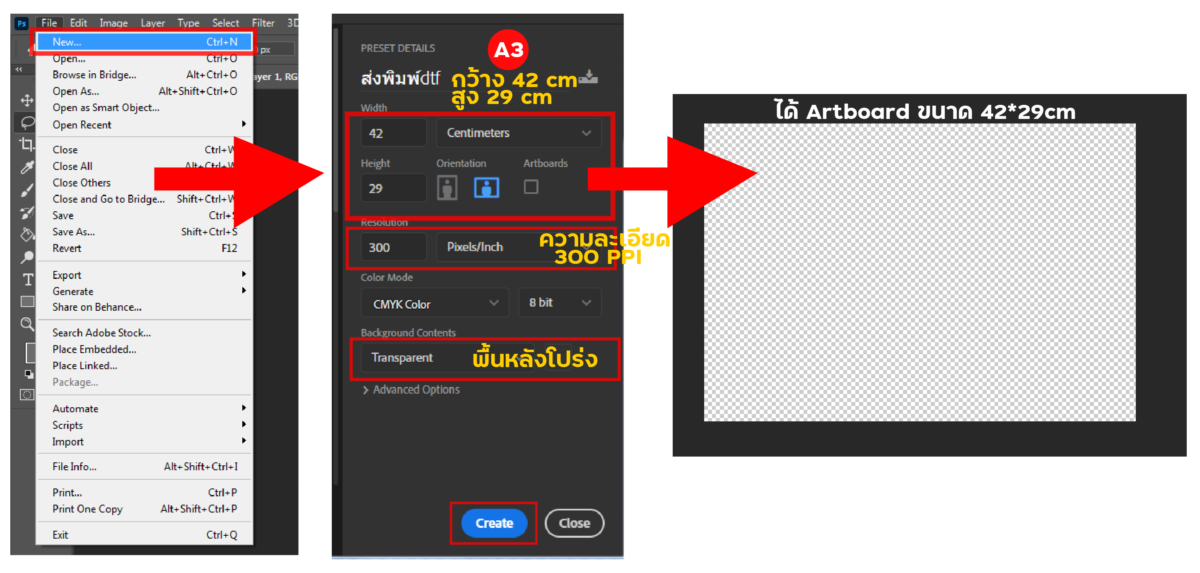
2. เปิดไฟล์โลโก้ที่ต้องการเรียง เลือก Image > Image size เพื่อเช็คขนาด
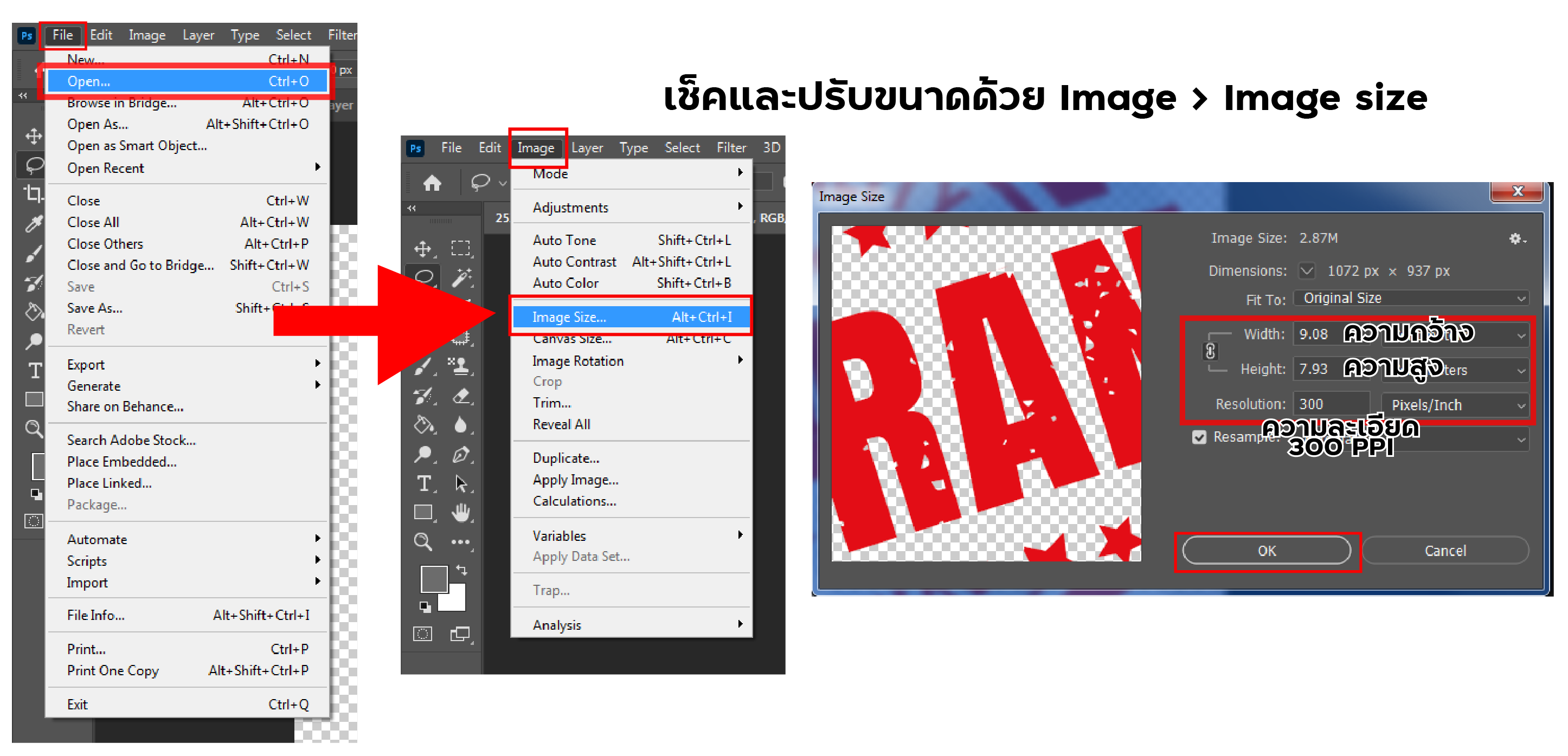
**กรณีเป็นไฟล์ Png แต่โลโก้ไม่ชิดขอบ ต้องทำการ Trim ให้ชิด เพื่อดูขนาดจริงของโลโก้
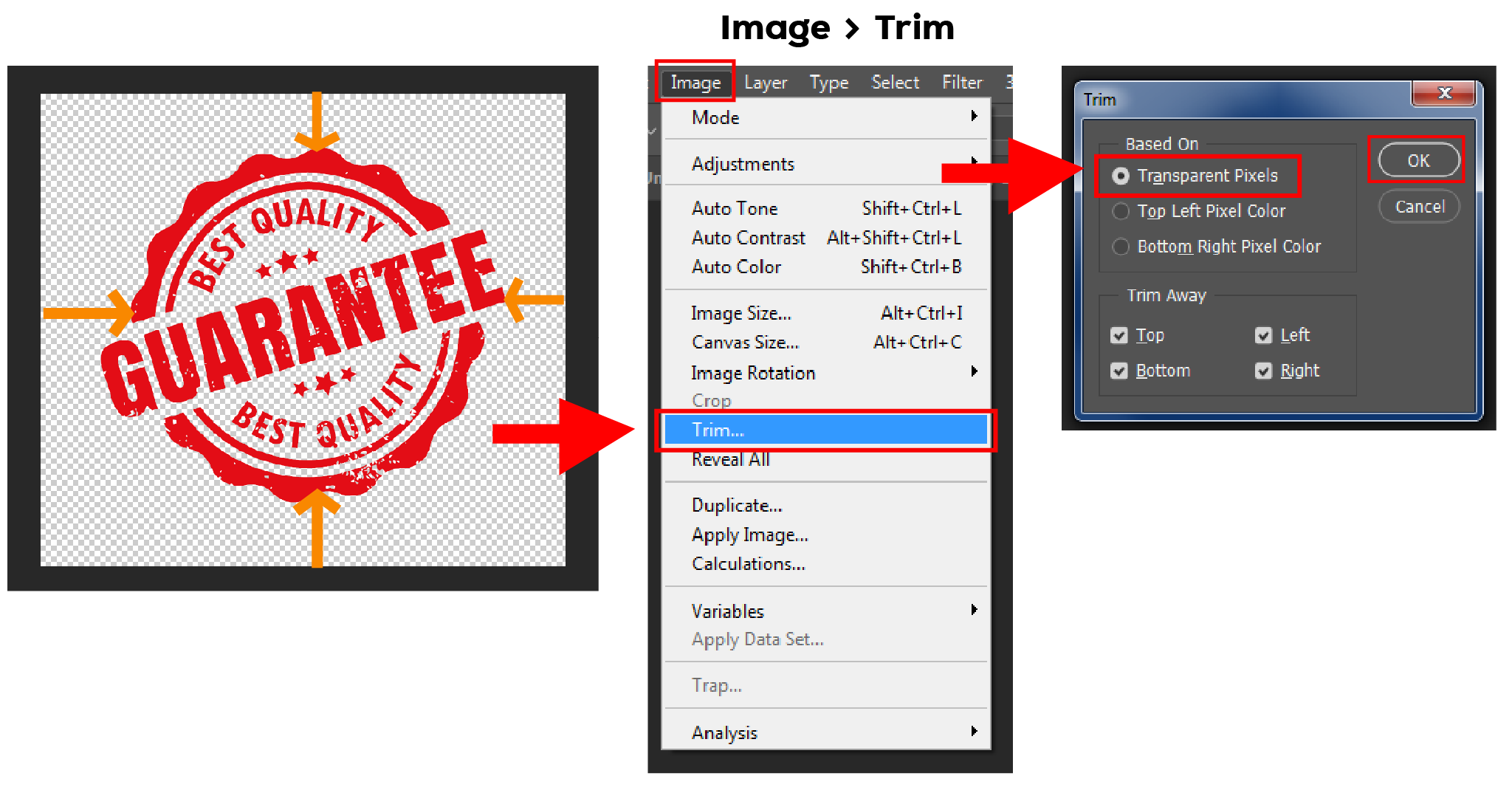
วิธี Trim ให้โลโก้ชิดกับขอบ เพื่อใช้ดูขนาดจริงของโลโก้
3. ใช้เครื่องมือ Move tool คลิกที่โลโก้ แล้วกด Ctrl + C เพื่อก็อปปี้

4. กลับไปที่หน้าอาร์ทบอร์ด กด Ctrl + V เพื่อวางโลโก้ และกระจายให้เต็มแผ่น ระยะห่าง 60-100px ให้พอตัดได้
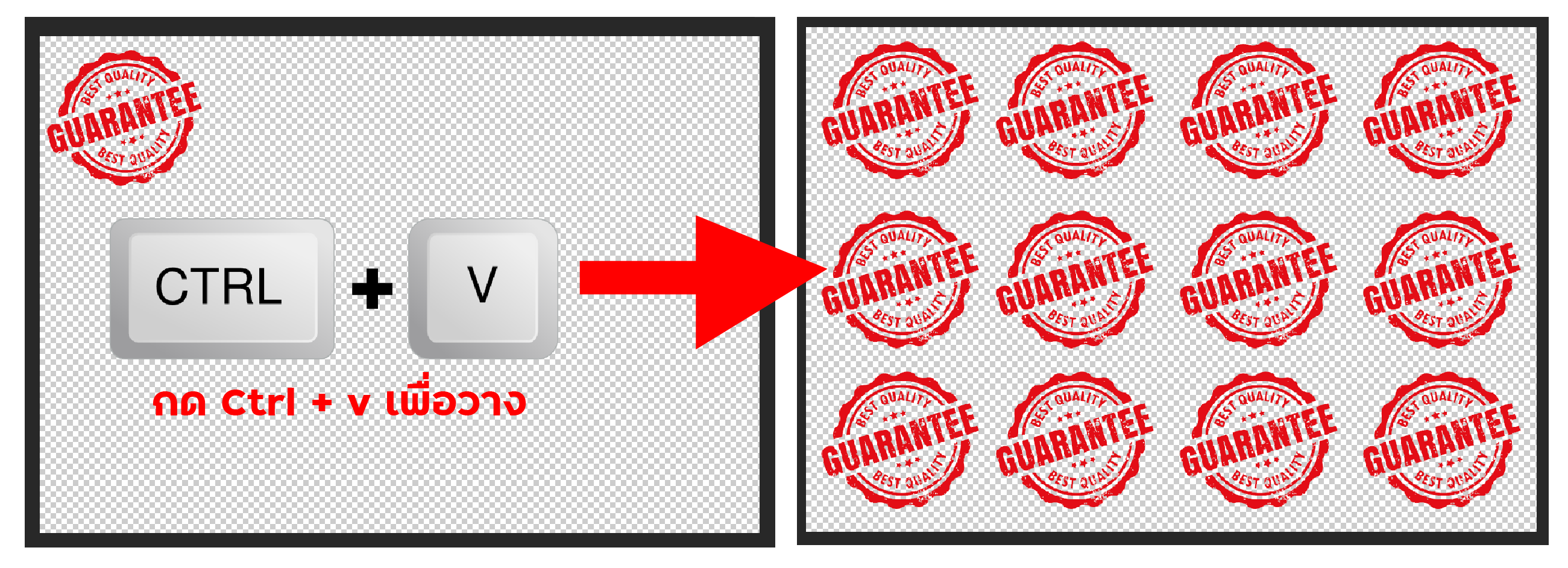
5. เรียงเสร็จแล้ว กด Save as เพื่อบันทึกไฟล์เป็น Psd
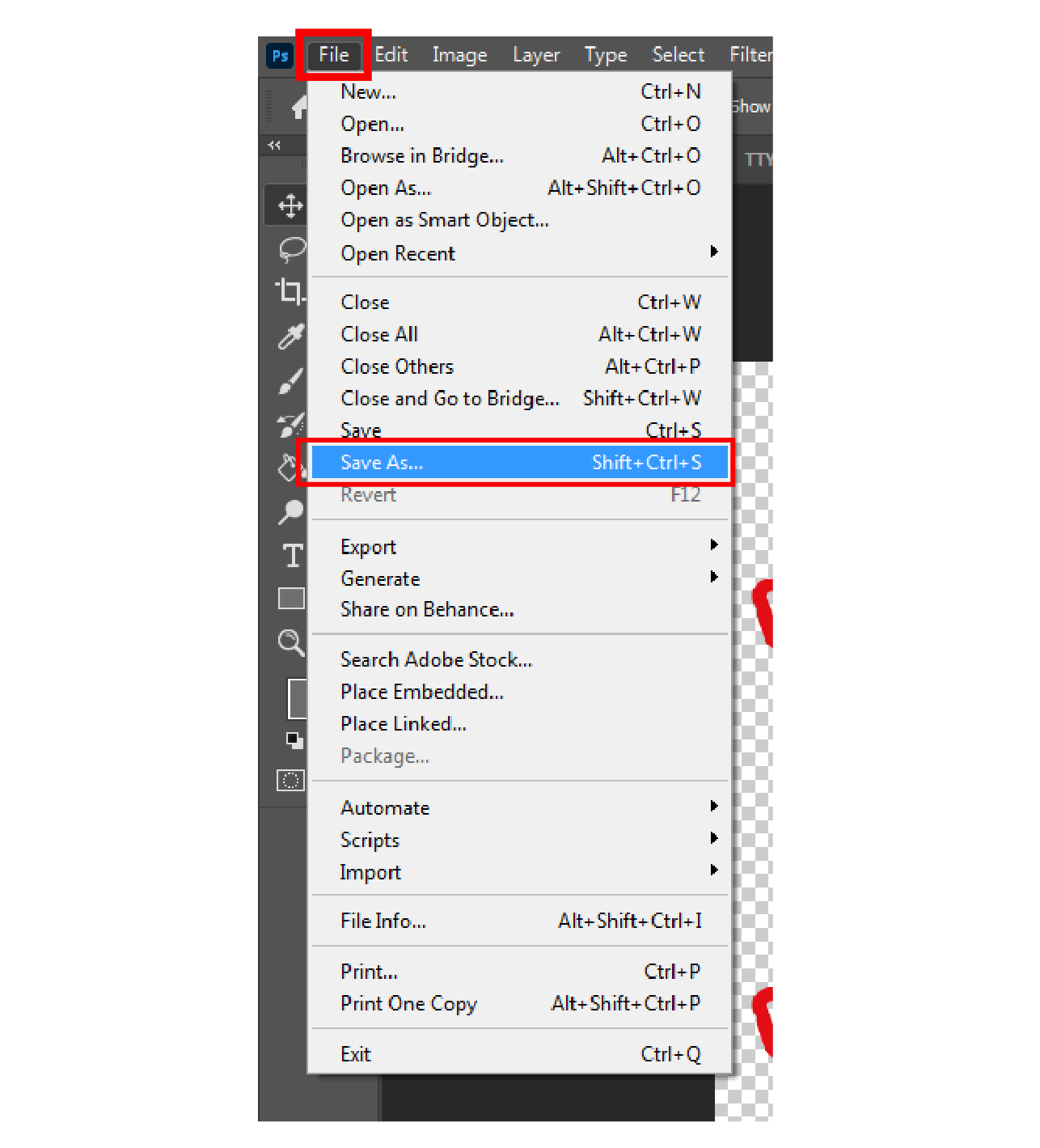
วีดีโอการเตรียมไฟล์ DTF
ด้วยโปรแกรม photoshop cs5/cs6
วีดีโอการเตรียมไฟล์ DTF
ด้วยโปรแกรม photoshop cc





